
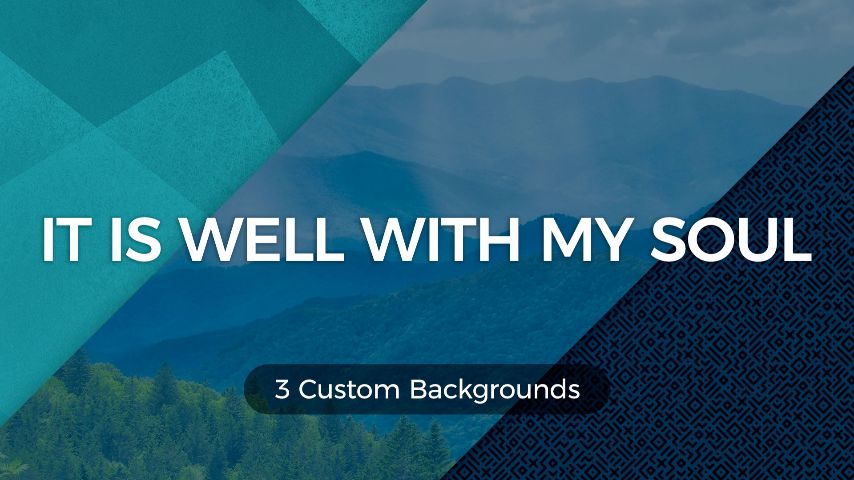
Slide Guidelines are guidelines that are unique per slide. Note: To create Slide and Template Guidelines, first make sure that the Rulers feature is enabled. There are three types of Guidelines: Slide Guidelines, Template Guidelines, and Alignment Guides. Guidelines are lines to which you can "snap" objects to, allowing for easily lining objects to other objects or to the center of the slide, as examples. If you would prefer to see a checkerboard texture instead of a solid color, click the Checkerboard Background button to do so. If you have set a Presentation Background Color or Slide Background Color, this color will show in the Editor on the Slide. Checkerboard Backgroundīy default the Editor will show a grey background on the slide that you are working on. The Canvas contains several tools to customize how it looks and feels these buttons are in the lower right of the Editor.
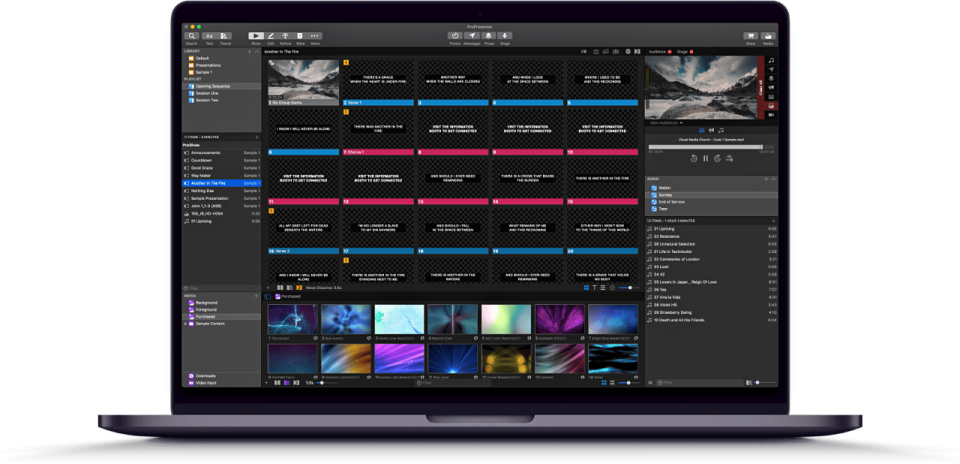
In the lower left of the Editor you will see the current position of your cursor as well as the Width and Height of the currently selected object. The bottom right of the slide is represented by the coordinates (W,H) where W is the width of the slide and H is the height of the slide, both of which are set in the **Presentation Tab** of **Slide Properties**. Note: The top left of the slide is represented by the coordinates (0,0). The Canvas uses an (X, Y) coordinate system, allowing you to align objects with pixel precision. The central area of the Editor is the Canvas where you will see representations of the objects and text that is on the currently selected slide.
Propresenter 6 ready made worship song mac#
To open the Slide Editor, click the Edit button in the toolbar, right-click on a slide and choose "Edit Slide," press Control-E on a Mac or a PC, or in the menubar select View > Editor. The Slide Editor provides the ability to make changes to the objects on your slides, the slides themselves, and even the Presentation as a whole. The most comprehensive way to edit presentations is to use the Slide Editor.
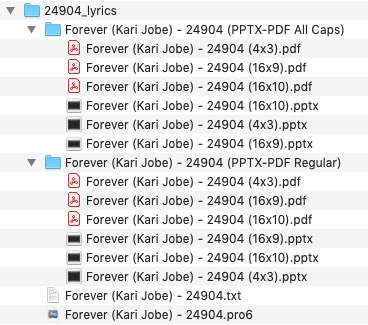
Each slide can tell you a lot about what is going to happen when you click on the slide, including the type of media action, whether there are any other Actions that will happen if you click on the Slide, if it is a part of a Group or has a Label, etc. Every presentation in ProPresenter consists of at least one slide, even if it’s just a single media action.


 0 kommentar(er)
0 kommentar(er)
